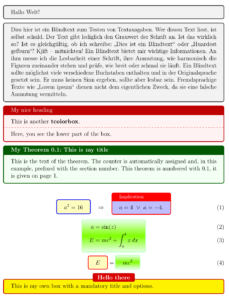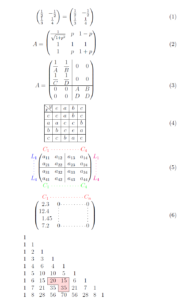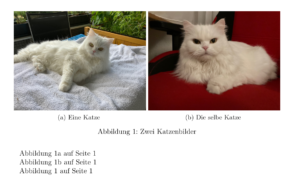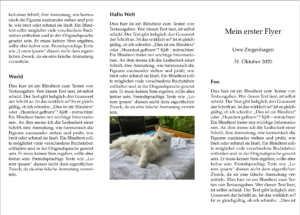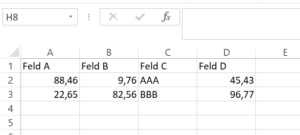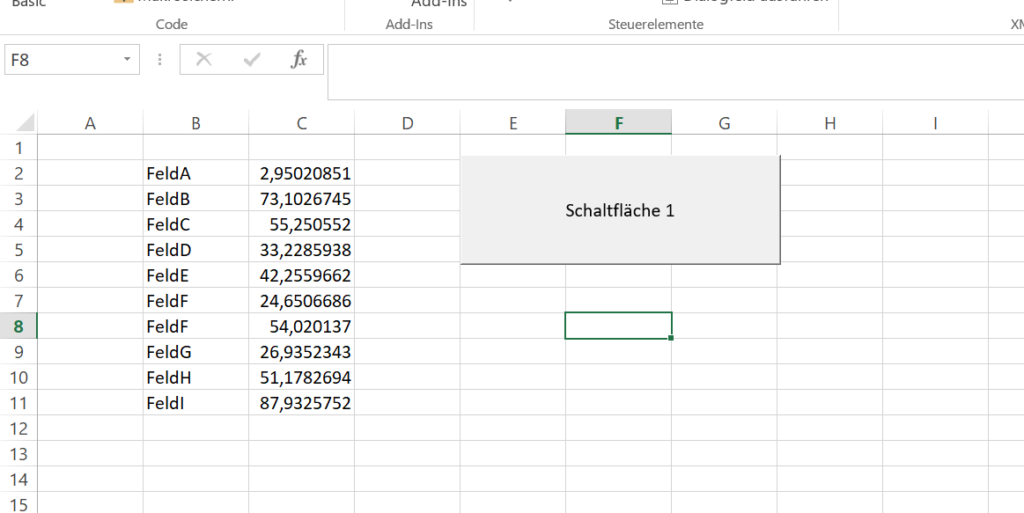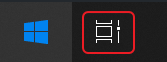Farbige Boxen in LaTeX mit tcolorbox
Hier einige Beispiele für farbige Boxen mit dem tcolorbox Paket, entnommen der Paketbeschreibung
\documentclass[12pt,ngerman]{scrartcl} \usepackage[utf8]{inputenc} \usepackage[T1]{fontenc} \usepackage{booktabs} \usepackage{babel} \usepackage{graphicx} \usepackage{csquotes} \usepackage{paralist} \usepackage{xcolor} \usepackage{blindtext} \usepackage{microtype} \usepackage{empheq} \usepackage[most]{tcolorbox} \tcbuselibrary{theorems} \newtcbtheorem[number within=section]{mytheo}{My Theorem}% {colback=green!5,colframe=green!35!black,fonttitle=\bfseries}{th} \begin{document} \begin{tcolorbox} Hallo Welt! \end{tcolorbox} \begin{tcolorbox} \blindtext \end{tcolorbox} \begin{tcolorbox}[colback=red!5!white,colframe=red!75!black,title=My nice heading] This is another \textbf{tcolorbox}. \tcblower Here, you see the lower part of the box. \end{tcolorbox} \begin{mytheo}{This is my title}{theoexample} This is the text of the theorem. The counter is automatically assigned and, in this example, prefixed with the section number. This theorem is numbered with \ref{th:theoexample}, it is given on page~\pageref{th:theoexample}. \end{mytheo} \begin{equation} \tcbset{fonttitle=\footnotesize} \tcboxmath[colback=yellow!25!white,colframe=blue]{ a^2 = 16 } \quad \Rightarrow \quad \tcboxmath[colback=blue!25!white,colframe=red,title=Implication]% { a = 4 ~\vee~ a=-4. } \end{equation} \newtcbox{\otherbox}[1][]{nobeforeafter,math upper,tcbox raise base, enhanced,frame hidden,boxrule=0pt,interior style={top color=green!10!white, bottom color=green!10!white,middle color=green!50!yellow}, fuzzy halo=1pt with green,#1} \begin{empheq}[box=\otherbox]{align} a&=\sin(z)\\ E&=mc^2 + \int_a^b x\, dx \end{empheq} \begin{equation} \tcbhighmath{E} = \otherbox{mc^2} \end{equation} \newtcolorbox{mybox}[2][]{colback=red!5!white, colframe=red!75!black,fonttitle=\bfseries, colbacktitle=red!85!black,enhanced, attach boxed title to top center={yshift=-2mm}, title=#2,#1} \begin{mybox}[colback=yellow]{Hello there} This is my own box with a mandatory title and options. \end{mybox} \begin{tcolorbox}[enhanced, size=minimal,auto outer arc, width=2.1cm,octogon arc, colback=red,colframe=white,colupper=white, fontupper=\fontsize{6mm}{6mm}\selectfont\bfseries\sffamily, halign=center,valign=center, square,arc is angular, borderline={0.2mm}{-1mm}{red} ] STOP \end{tcolorbox} \begin{tcolorbox}[enhanced, size=minimal,auto outer arc, width=2.1cm,octogon arc, colback=green,colframe=white,colupper=black, fontupper=\fontsize{6mm}{6mm}\selectfont\bfseries\sffamily, halign=center,valign=center, square,arc is angular, borderline={0.2mm}{-1mm}{green}] GO \end{tcolorbox} \end{document} |